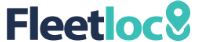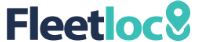



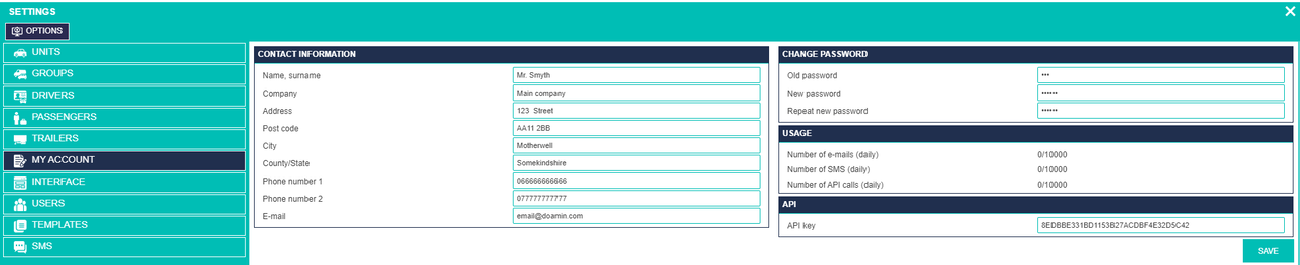
Edit -
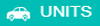


Main functionality located in settings section -
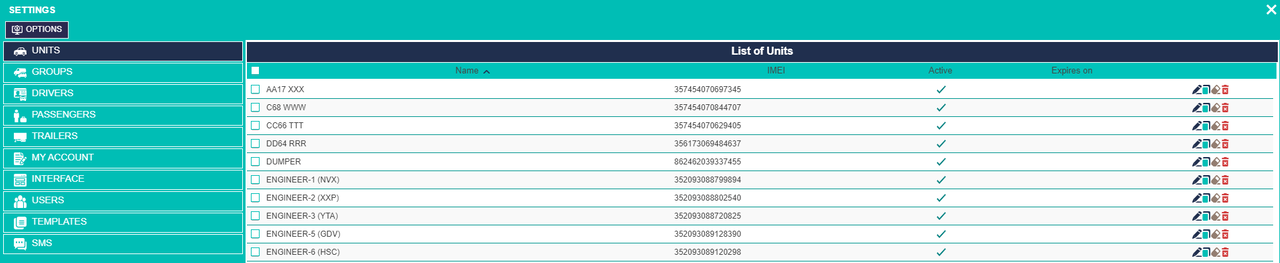
Overview of all units on account

Duplicate -
Clear history -
Remove -
Active -
Expires on -
Create -
Action -
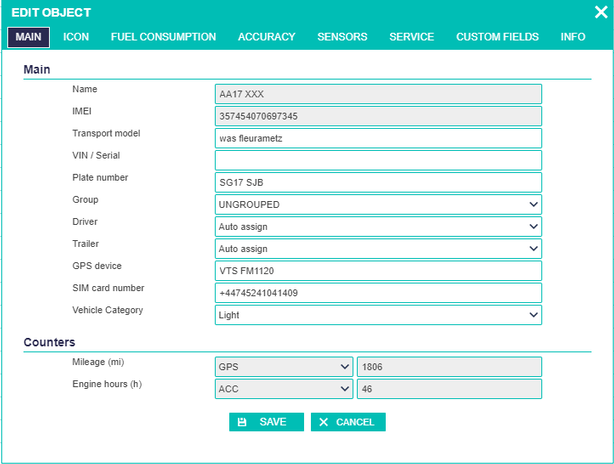
Other options disabled to protect users of deleting important data



Disabled options (depends on agreement):

Name -
RFID or iButton -
ID number -
Address -
Phone -
E-
Description -
Upload -
Delete -
Save -
Cancel -


Reload -

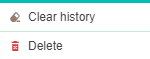

2020-


Edit -
Delete -
Reload -
Action -
or delete selected groups

Create -
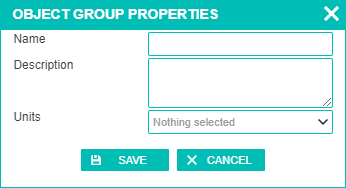
Name -
Description -
Units -
Save -
Cancel -






Same unit can be assigned to one group only. If same unit selected for another group it un-
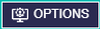
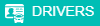

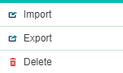

Create -
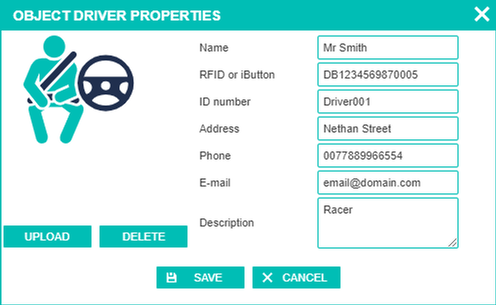
To get information about object driver changes GPS device must be fitted with iButton or RFID device
Edit -
Delete -
Create -
Reload -
Action -
Contact information -
Change password -
Usage -
API -
Save -





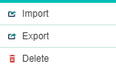
Driver’s name visible in units left side panel when hover steering wheel and bottom panel Overview panel. Click on driver’s name will shows all Info about, created and assigned to unit, driver.
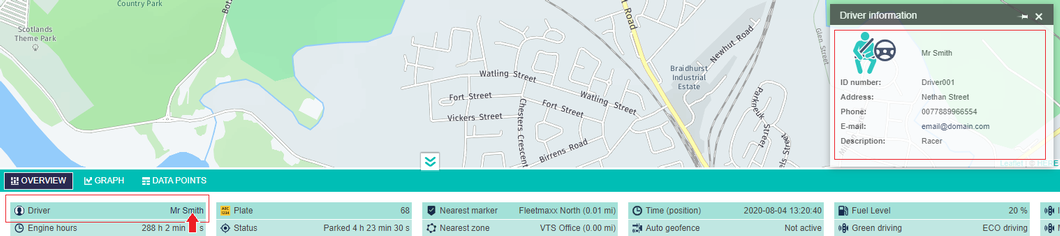
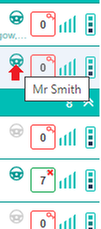
Assign drivers manually. See Edit unit-




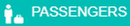
Create new and edit created passengers. Passengers ID codes can be used to monitor passengers


Create new passenger
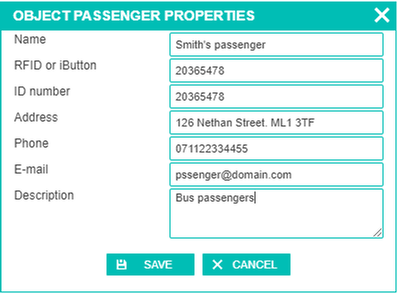
Name -
RFID or iButton -
ID number -
Address -
Phone -
E-
Description -
Save -
Cancel -
Edit -
Delete -
Create -
Reload -
Action -







Passenger name is available in reports. In order to use this feature Passenger assign sensor must be configured.
Object passengers can be configured to get information about passenger changes
(GPS device must be configured with iButton or RFID device)
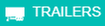
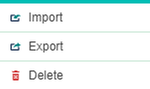

Create new trailer

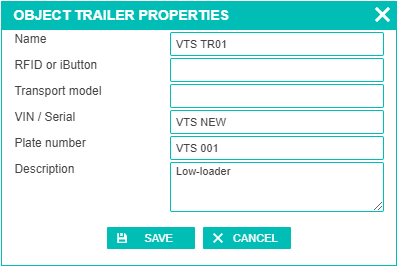

Name -
RFID or iButton -
Transport model -
VIN/serial -
Plate number -
Description -
Save -
Cancel -
Edit -
Delete -
Create -
Reload -
Action -
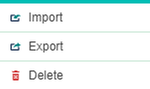






Assign trailers manually. See Edit unit-

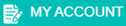
User interface

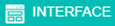

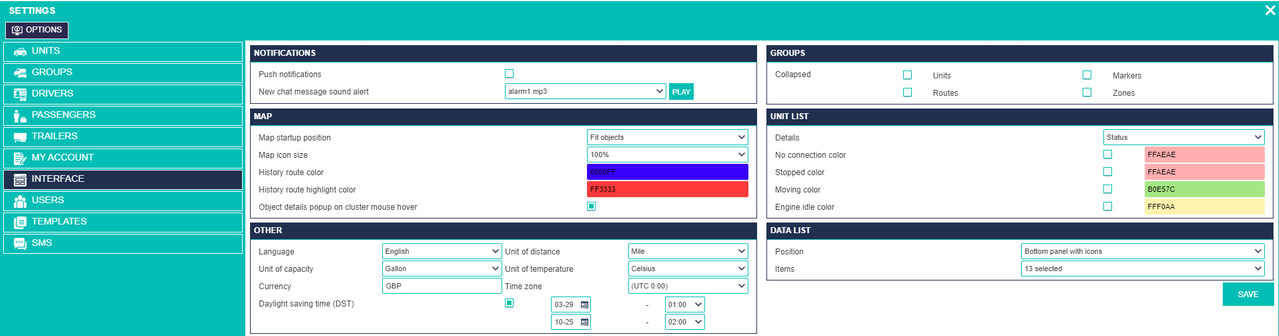
Notifications -
Groups -
Map -
Map icon size -
History route colour -
History route highlight colour -
Object details popup on cluster mouse hover -
Unit list -
Details -
Change interface for platform. Enable sounds, enables collapsing of units, groups, zones and markers, colours for events, map, measurement and data
No connection colour -
Stopped colour -
Moving colour -
Engine idle colour -




Other -
Data list -
Position -
Items -
Save -

Moving Stopped Idle




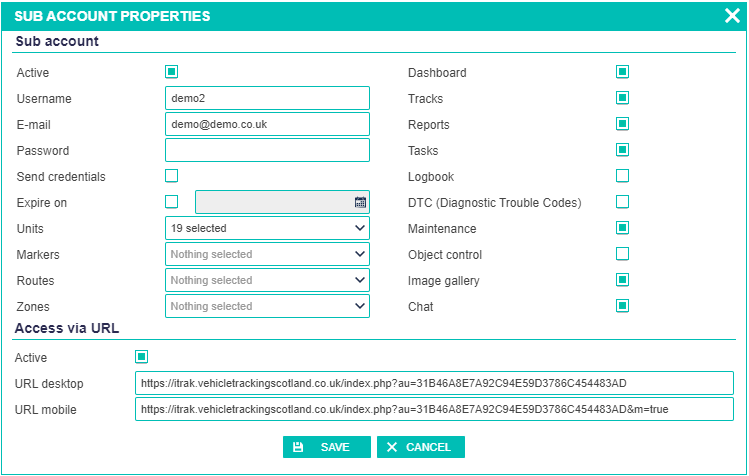

Create a new lower level user. Users will have viewer rights on account
Edit -
Delete -
Create -
Reload -
Action -





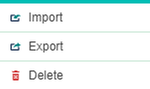
Sub account (left side options)
Active -
User name -
E-
Password -
Send credentials -
Expire on -
Units -
Markers -
Routes -
Zones -
Access via URL
Active -
URL desktop -
URL mobile -
Save created new or edited.
Right side options
Available for lower level users (no edit/delete privileges)
Dashboard
Tracks
Reports
Tasks
Logbook
DTC (Diagnostic trouble codes) -
Maintenance/service
Object control -
Image gallery
Chat


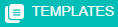

Create a new template
Templates -

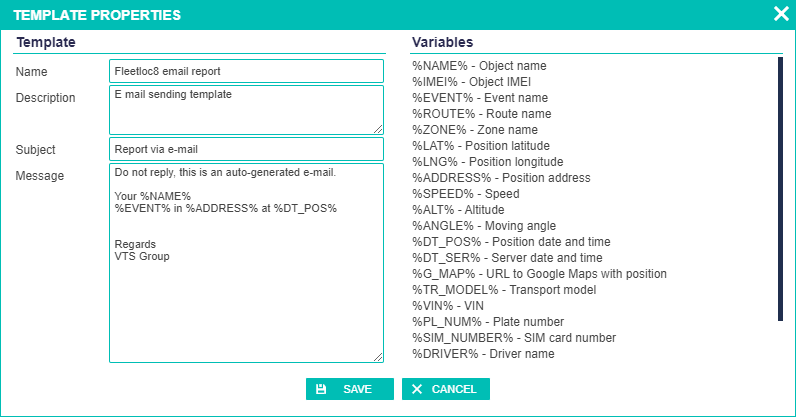
Template
Name -
Description -
Subject -
Message -
Variables
Used to generate message using variables in %……..%
Written text in message field using %…% with preferred variable will be automatically added involved unit name, event, address speed, etc.
If use:
%NAME% %EVENT% at%DT_POS%
for template assigned to home geofences, visible text on e-
AB69 CDE arrived home at 07/08/2020 16:44


SMS / Texts -



Application should be downloaded to use mobile device as SMS Gateway. Download application here…
If you got blocked warning on screen.
SMS Gateway type -
SMS Gateway type -
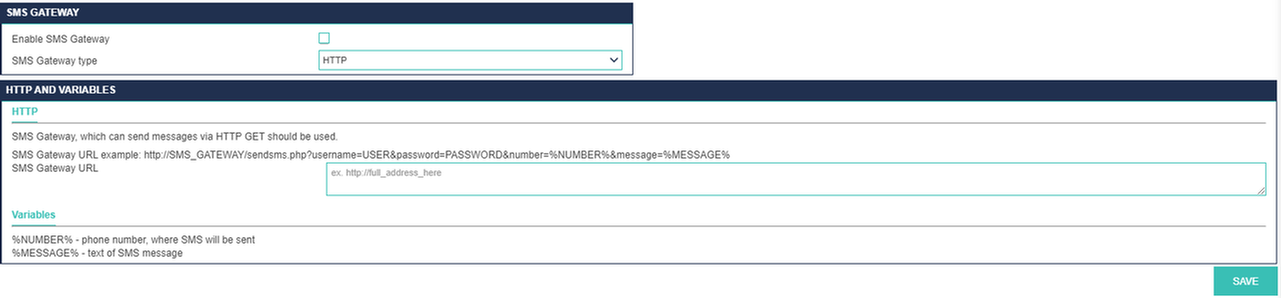
SMS gateway type -
Enable SMS Gateway -
1. Install application and click Settings
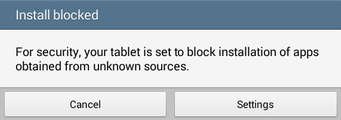
Enable Unknown sources option in Settings>Security>Device administration on your phone
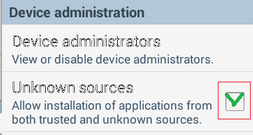
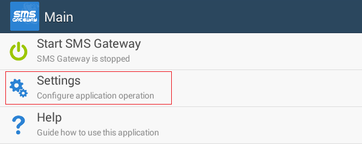
2. Select Server
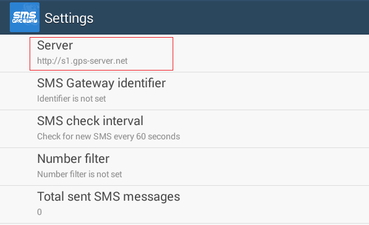
3. Select Custom
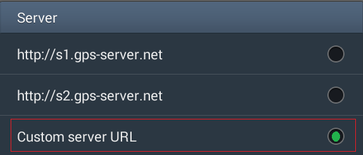
4. Enter URL (for older Android versions use http:// in front, for later models use https://
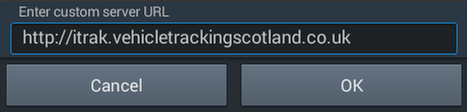
5. If successful registration URL will show in Server line

6. Select SMS identifier
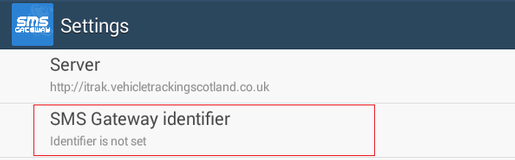
7. Enter code from Fleetloc8 Settings SMS MOBILE APPLICATION
SMS Gateway identifier to Mobile application

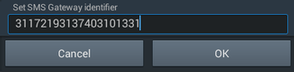

Every account has own Identifier code. Application will work for account units.
8. Typed code will be shown in SMS Gateway Identifier line
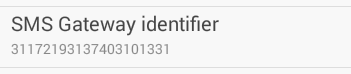
9. Change time for pending texts. (Default 60 seconds) every 60 seconds application will check for new texts to send. Area editable for preferred period.
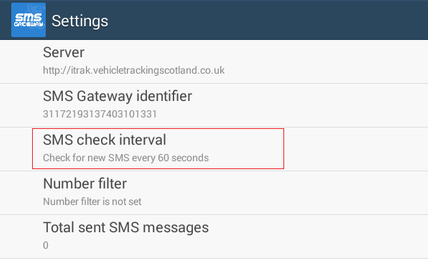
10. Start SMS Gateway -

11. Stop SMS Gateway -

 BACK TO TOP
BACK TO TOP
Users -