5. Input your credentials, tick “Remember me” and “ Login”
6. App starts with “Map” view by default, if preferred “Units” list: click Menu
Change in
Scroll till bottom to save changes
Map - shows units on map
Units - show units list, status, location, information
Events - triggered events list and view on map
Places - POI’s, Routes and Geo-zones list and view
Tracks - get tracks details and show on map
Settings - change default values to preferred
User guide - mobile app user guide
Logout - log out from application
- select map layer map features: POI, truck restrictions, road works
- menu button
- back button zoom in
- zoom out show / hide units on map
- show / hide units names on map
- show / hide drivers names on map
- show / hide Points Of Interest on map
- show / hide routes on map
- show / hide geo-zones on map
- enable / disable clustering for units
- road traffic (only Google map subscribers ) collapsed units collapsed POI’s moving idle stopped
- unit informative detailed view
- select group to filter units by group menu button units search area show /hide all on map follow all on map
Click on boxes filters units by status
- click on status image opens summary
- moving with Ignition ON
Click on name or icon opens map with unit location and sensors list
- moving Ignition not configurable (trailers)
- unit’s icon unit’s name status row address row driver assigned driver not assigned status and ignition image tracks per today. See Tracks… signal level selected to show on map / follow not selected to show on map / follow general information about unit and status
- moving without Ignition (lost Ignition signal)
- ilde, stopped with ignition ON
- stopped, ignition not configurable (trailers)
- unit offline for longer period
Map featuresMap…
- select group to filter units by group pages for events. Loads 25 events per list
Opens map view with location and details
Map menu buttons Tracks…
Triggered pop up notifications
- opens event location on map
List of created geo-zones
Map featuresMap…
Click on places list rowopens map view with location
BACK TO TOP
BACK TO TOP
BACK TO TOP
BACK TO TOP
Unit - select unit from the list select preferred period for tracks custom selection from (date and time) custom selection to (date time) selected time excluded from stops. Only over will shows as stopped if Yes will show stops on tracks if Yes will shows events on tracks
Menu button - back to menu
Show - generate track on map with details hide / clear track from map
Track summary and details
- stopped parked trip start, click - opens map highlighted trip on map and expands view of events trip has no events trip with events, click trip end, click - shows highlighted trip on map, closes expanded events list over speeding event, click - shows on map location and details other events, click - shows on map location and details trip number per filtered period
Select another unit or period
Summary per selected period
Trip start date, time and location
Trip end date, time and location
Stopped / parked duration and Idle time, if was idling
Trip without events, black dotted line, has no extended view
Trip with events, red dotted line, has extended view of triggered events with details
- selected period trip on map with events per period graph view for selected sensor per period clear / hide generated track from map
Click “Show” to get selected track
- show / hide units on map
- show / hide units names on map
- show / hide drivers names on map
- show / hide Points Of Interest on map
- show / hide routes on map
- show / hide geo-zones on map
- enable / disable clustering for units
- road traffic (only Google map subscribers )
- route start
- the end of the route
- unit arrow
- unit stopped
- various events
- road limits over speed
- plays tracks on route for selected period with selected speed
- graph view for selected sensor per period track detailed information and summary clear / hide generated track from map
Various graphs available for analysis
- menu button for analysis back button graph controlers
- select any preferred from sensors list
BACK TO TOP
Without events has black doted line and no expanded view
With events has red doted line and has expanded events view
Click on start trip row for expanded view
Click on event row to see event’s location and details
- menu button
Map
Map startup position - app loads with selected options: default selection load same last saved view zooms map to fit all units
Map icon size - available sizes: 100%, 125%, 150%, 175% and 200%
Other
Startup tab - available: after login to app will start with map view after login to app will start with units list
Language - select language
Units of distance - available, kilometre, mile and nautical mile
Units of capacity - litre or gallon
Units of temperature - Celsius or Fahrenheit
Time zone - select time zone
Change password
Old password - enter old password
New password - enter new password
Repeat password - retype new password
Changing of password will change password for user web version account too
Data list items - select data items to show on the bottom panel overview
Important! Every changes should be saved
BACK TO TOP
- bottom panel unit’s data
Search for “Fleetloc8” application on Apple App store or Google Play Store
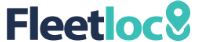





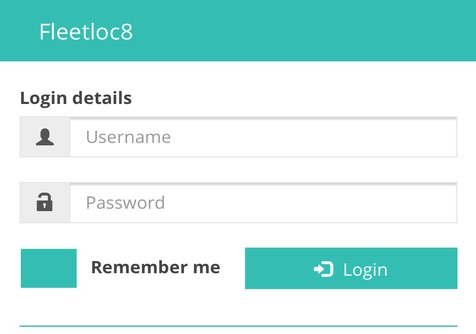


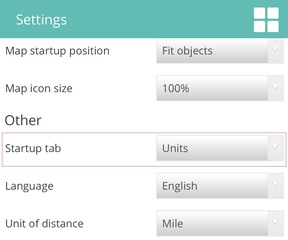



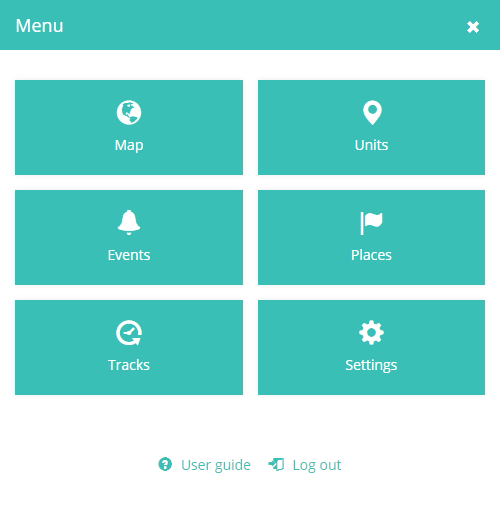

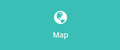
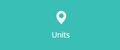
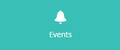
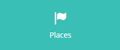
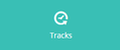
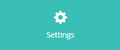
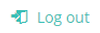

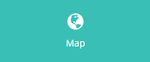
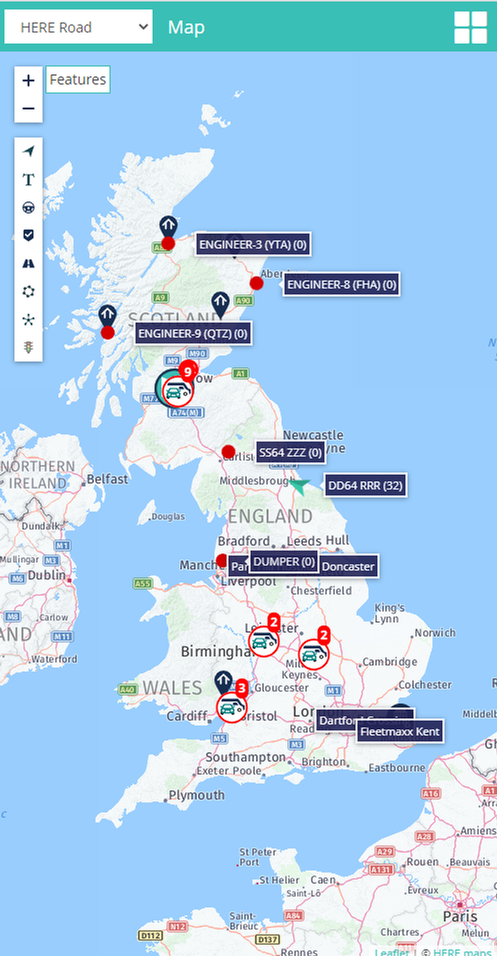









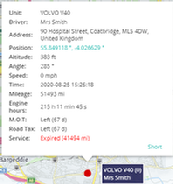

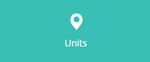
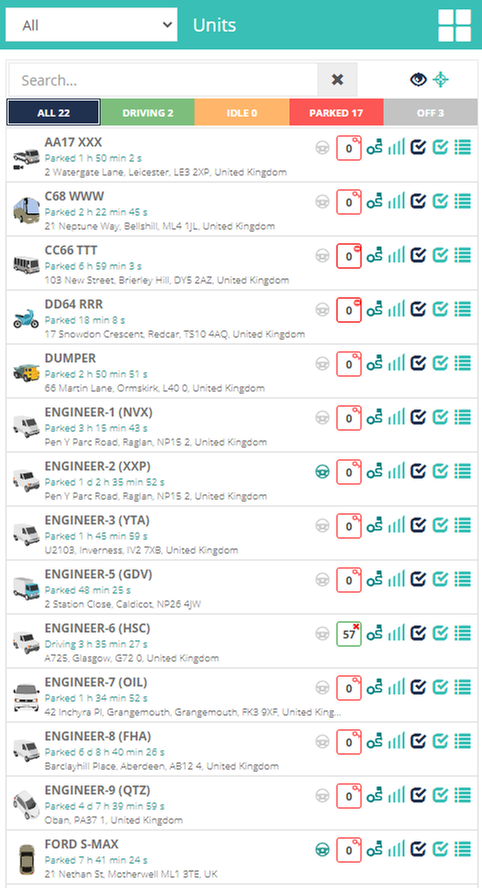
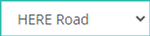
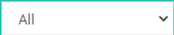


















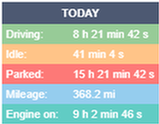








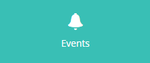
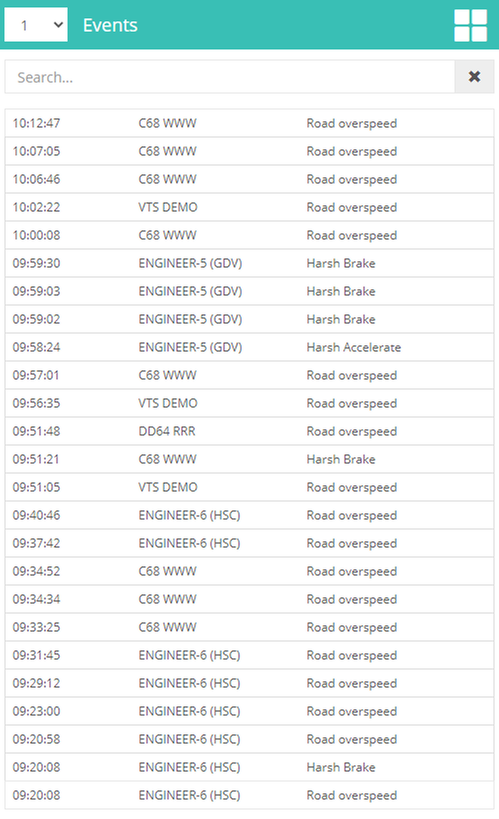




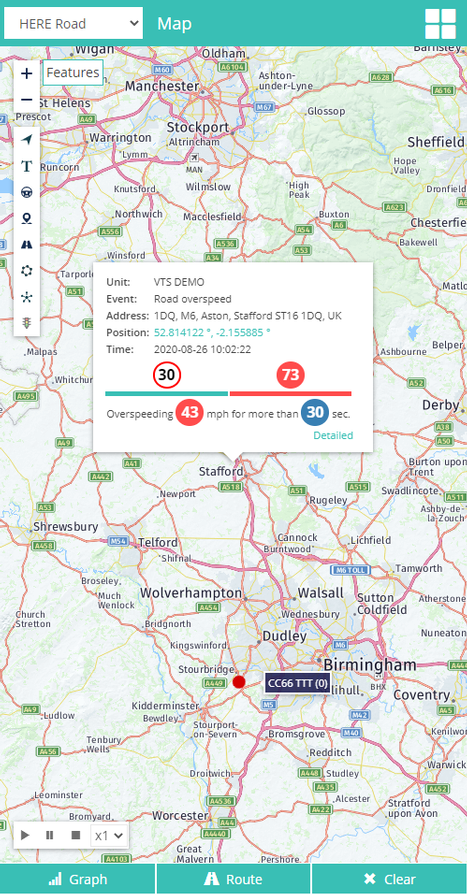
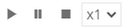



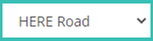






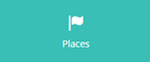


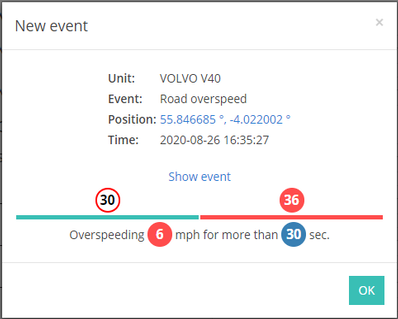
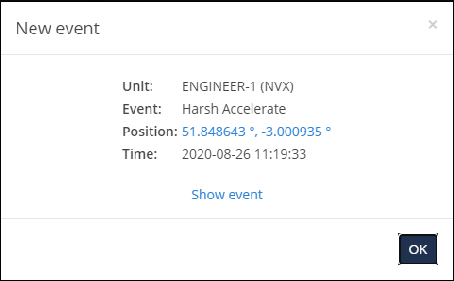
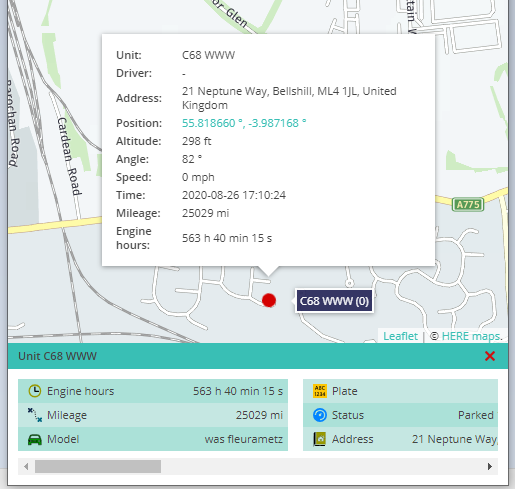
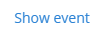


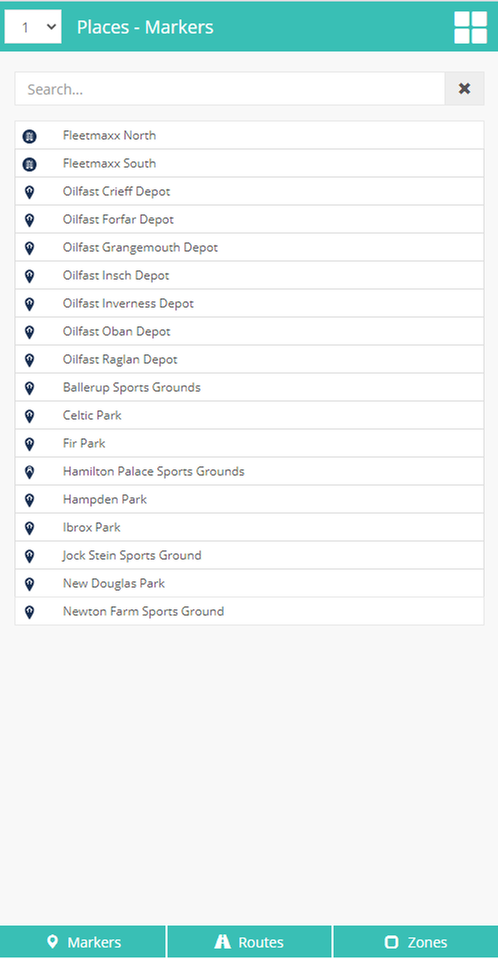



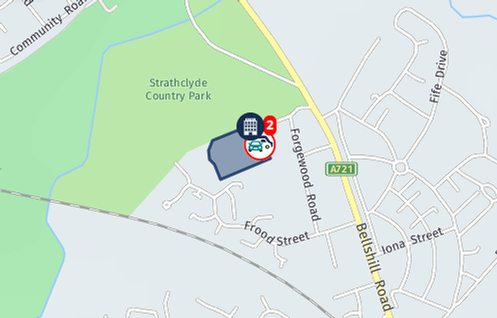
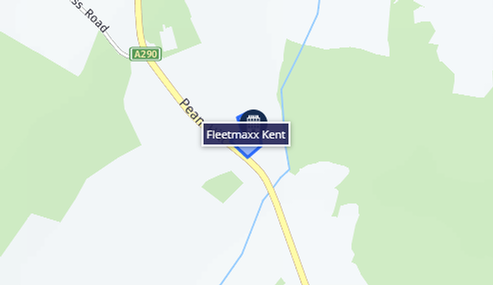
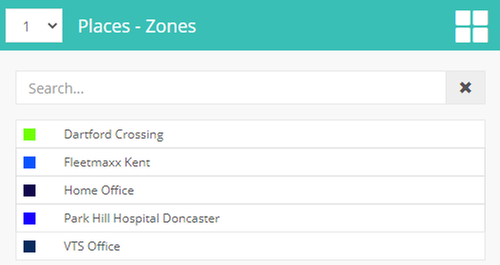
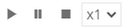

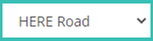










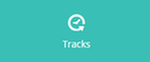 BACK TO TOP
BACK TO TOP
BACK TO TOP
BACK TO TOP
BACK TO TOP
BACK TO TOP
BACK TO TOP
BACK TO TOP
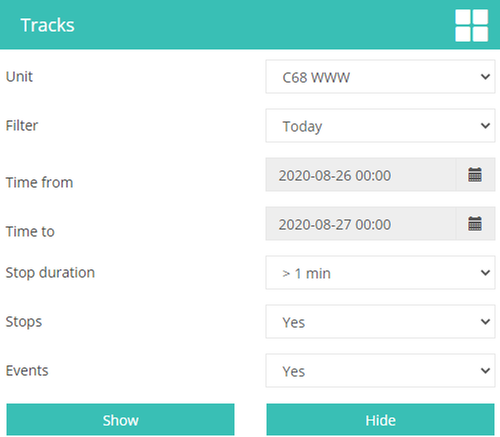



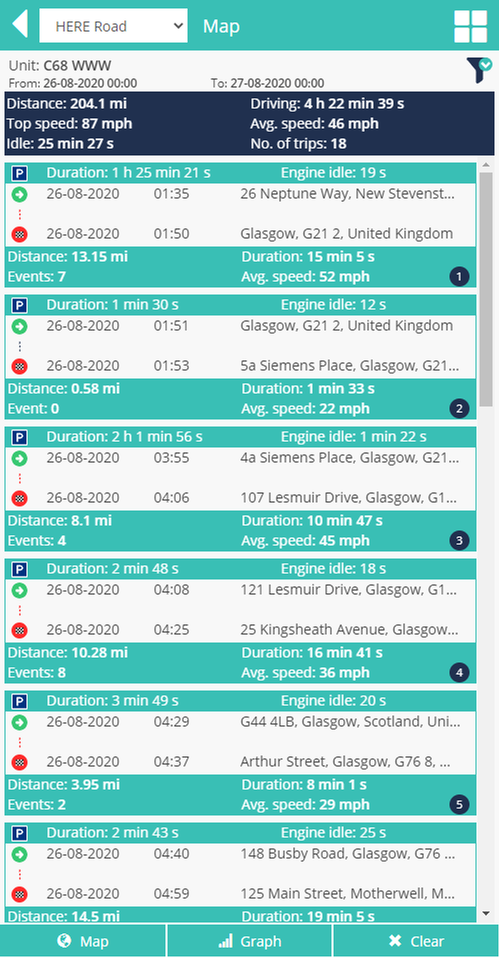










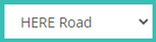

























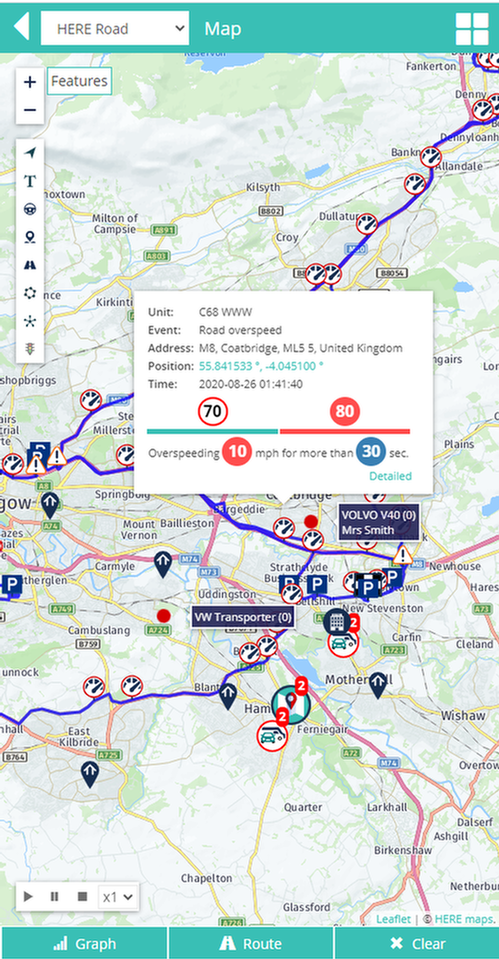





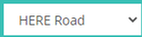

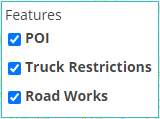
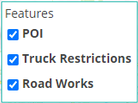







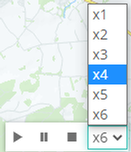





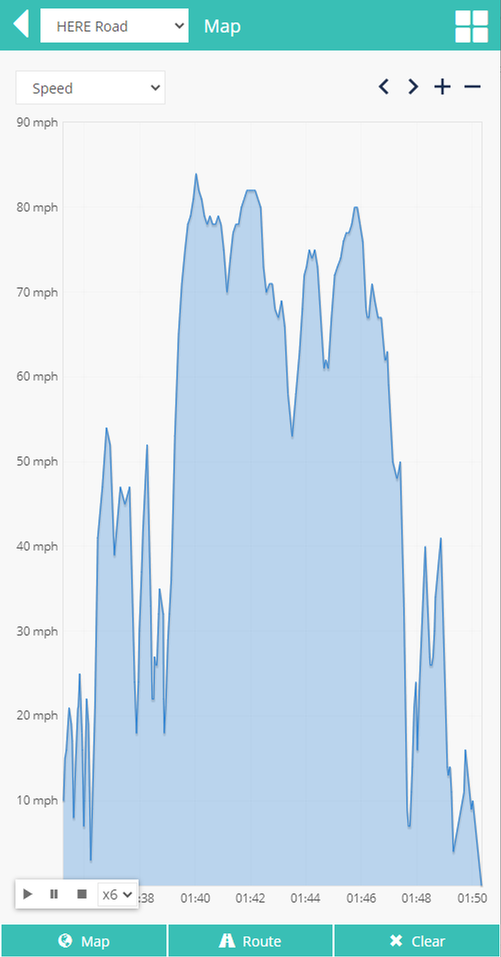
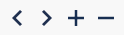


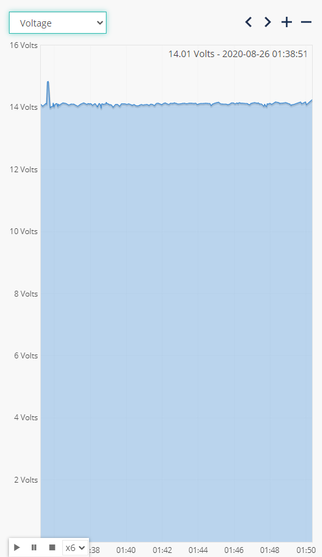
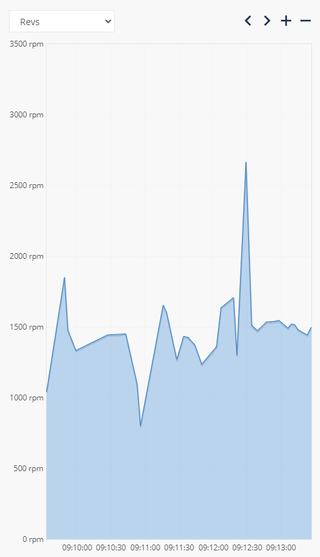
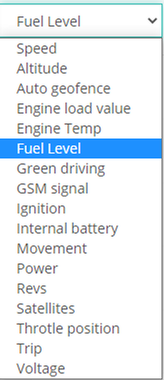

 BACK TO TOP
BACK TO TOP
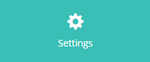
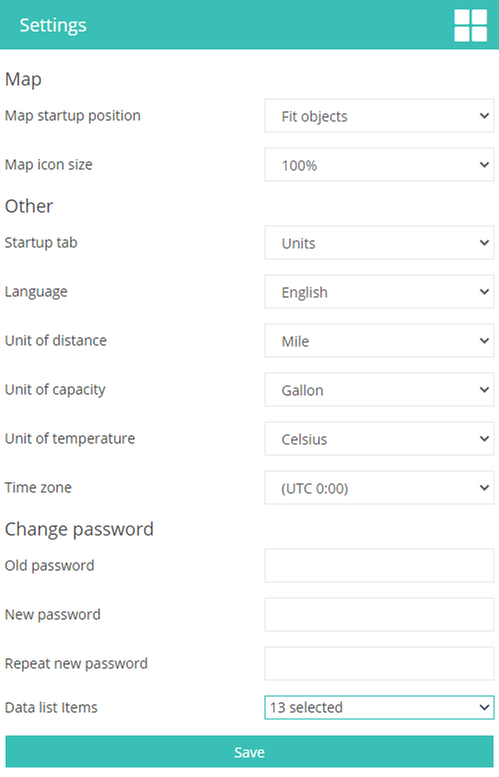
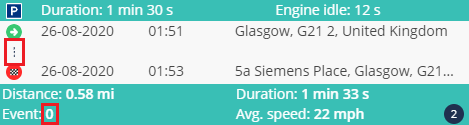
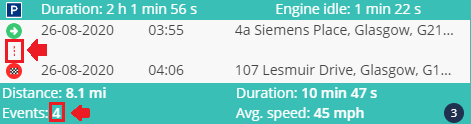
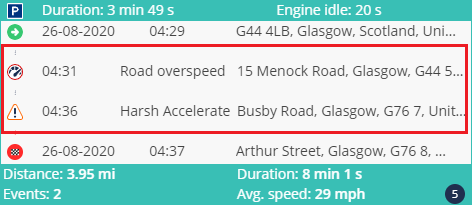

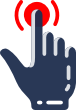
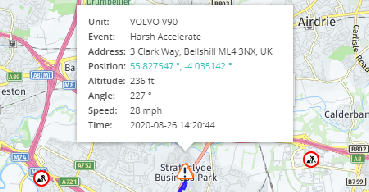



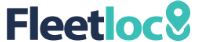 BACK TO TOP
BACK TO TOP













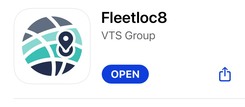
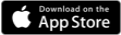
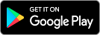

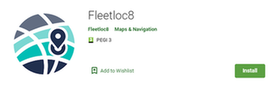

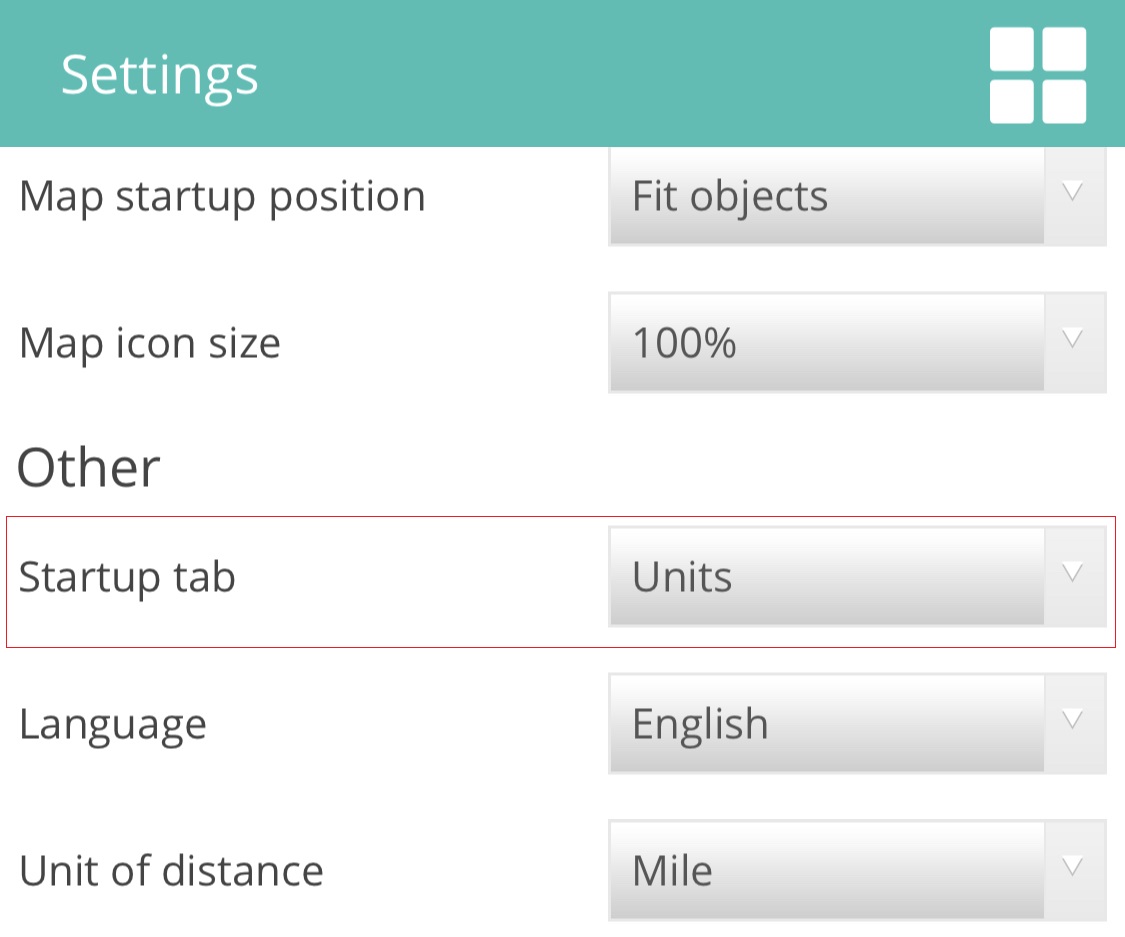 Startup tab
Startup tab